Indeed it is very annoying to encounter pop-up ads on your Android device especially when you are exactly in the middle of a serious task, like you are sending an email, chatting on messaging apps, or checking out some documents on your device screen. Suddenly a frustrating pop-up turns up and it really ruins the mood of the moment. Isn’t it? Of course it is. These pop-up ads are majorly triggered by virus or malware invasion which creeps into your system while you are surfing internet, exploring some unsecured websites, or if your device is devoid of HTTPS protocol to prevent you from such potential threats.
By and by these viruses and malwares start to slay down apps, files, documents without your knowing, and by the time you realize the mischief, it becomes too late. But when you get initially the pop-up ads way too much than usual, it is a clear cut indication of virus invasion. And at that very moment you must take an initiative before it’s too late with your device. So we need to learn how to block pop-up ads on Android phone right now.
As you can see there are innumerable ad blocker apps available on the internet, but not all of them are of operational equality, thus we have chosen a fine app amongst them, which can actually give you the expected result. The name is AdBlock Plus, it is a wonderful ad blocking app for Android easily available on internet as well as on Google Play Store free of cost.
Step 1. Prior to installing the tool, first go to your Device’s "Settings" option to render certain pre-installation configuration.
Step 2. Either you go to the "Application" or "Security" section as per the device you are currently using. Now locate the "Device Administrator" tab, and check the option "Unknown sources". Now your Android device is ready to install the AdBlock Plus tool.
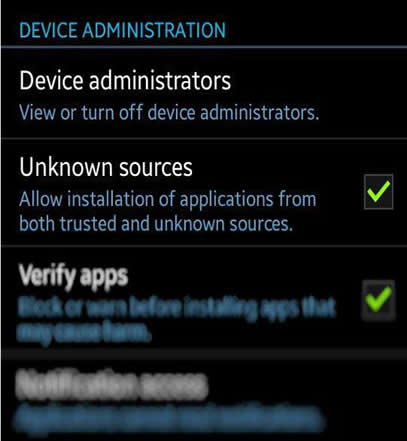
Step 3. Firstly go to the official website of the tool and scan the QR code or tap the "Download" button. Wait for a moment until you see the downloading process in progress.
Step 4. Tap the file from the "Download" section and tap "Install" option to commence its installation.
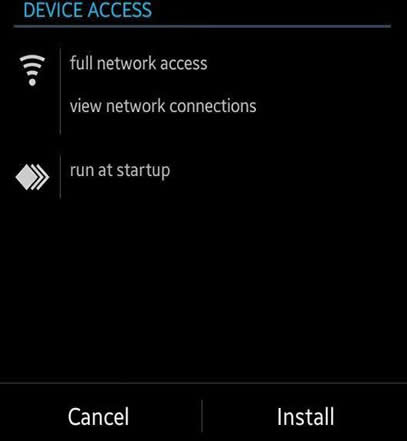
Step 5. Tap "Ok" after the installation is complete, as this will toggle on the "Filtering" feature.
Step 6. Next if your AdBlock Plus tool is unable to alter the proxy settings, then unfortunately you have to do it manually. For the same, tap on the "Configure" button first.
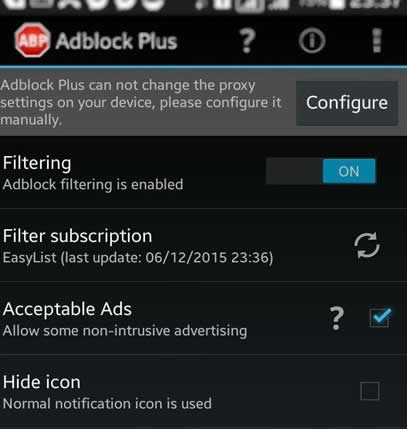
Step 7. Next; long press the Wi-fi network button and then tap the "Modify network config" option.
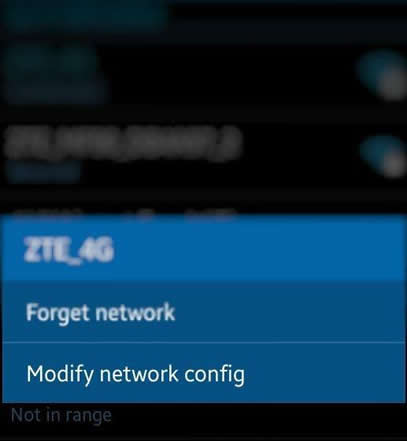
Step 8. Choose and check "Show advanced options". Select "Manual" under the "Proxy" and type "localhost" and "port2020". Now if the AdBlock Plus is still taking too much time to configure the network settings, then you have to wait for a while until the changes take effect. Now in order to check if the method has been a successful attempt or not, open up any app and check if pop-up ads are coming or not.
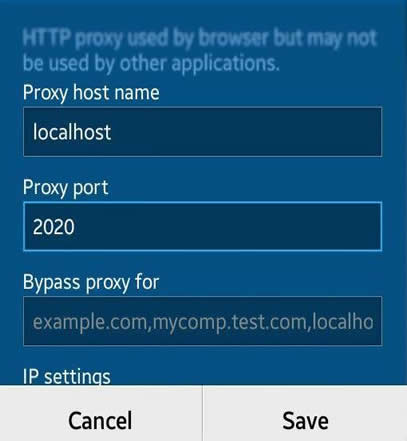
Don't miss: How to Wipe/Erase Everything on Samsung Galaxy S8/S7/S6/S5
Since most of the time, Chrome is the default browser and you so often use it to use your internet, thus making certain changes in this default browser’s settings can definitely disable the pop-up here first. Now tweaking a quick setting change is illustrated below as smoothly as possible:
Step 1. First of all open up your Chrome browser, and tap on the three dot menu button.
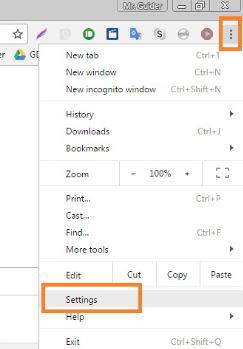
Step 2. Select "Setting" option from the drop down menu to open up the browser setting page.
Step 3. Next scroll down to locate "Site Settings" option and then tap on it. Here you will get to see a variety of options that describes the interaction of websites with your Android device.
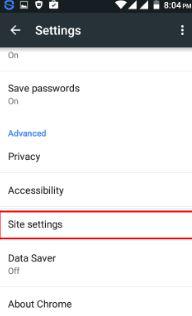
Step 4. Now; tap on "Pop-ups" and make sure that the slider is set to "Block Sites from showing popups". That’s it!
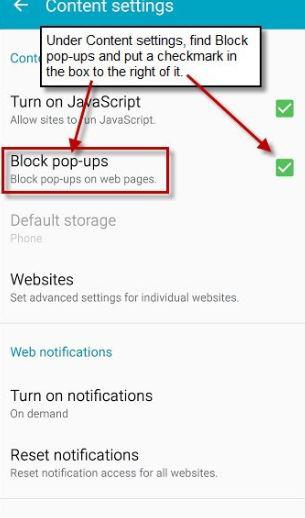
The two methods mentioned above here in the article, are very effective compared to the abstractly available tools on the internet. If you follow the steps of the guidelines as exactly as mentioned, then undoubtedly you will be freed from the annoying advent of pop-up ads from time to time. In regard of the second method, if you have got any other browser set as default, then you must conform to its settings. The procedure will somewhat be same which involves the toggling off of the "Blocking sites from showing popups" option.