Formatting SD card can be really very basic. You just need to choose the SD card and select format to erase everything from it. Alternately, you can insert the SD card in a card reader and plug it in your computer then right-click on the SD card drive and select format to delete everything from it. Sounds simple, right? You might think that have completely removed everything from the SD card.
The answer to the question is both yes and no. Yes, because it literally erase everything from the SD card and you might see that it is totally empty. Well, that's just an erroneous thinking that it completely removed everything from the SD card. You can use any data recovery software and scan your SD card and BAM! All data are back just like that. So, if you have any confidential documents stored in your SD card and you simply deleted it using the in-built delete function then it will not totally remove it from the SD card.
In this tutorial, we will elucidate few ways to permanently wipe your memory card. Keep on reading to learn how to do that.
Android device and Digital Camera comes with additional memory storage. You can insert the memory card into the digital camera and use it to format the SD card. Here’s how to do that:
Step 1. Insert the SD card into the digital camera.
Step 2. Connect digital camera to PC using a USB data cable. (Usually the USB port is located near battery location, but it may vary in different cameras).
Step 3. Let the computer detect the device and as soon it is recognized it will show a different drive for your camera in "My Computer".
Note: If you are connecting the camera for the first time then you may need to download install required driver software.
Step 4. Right click on the new camera drive and from the menu options, choose "Format".
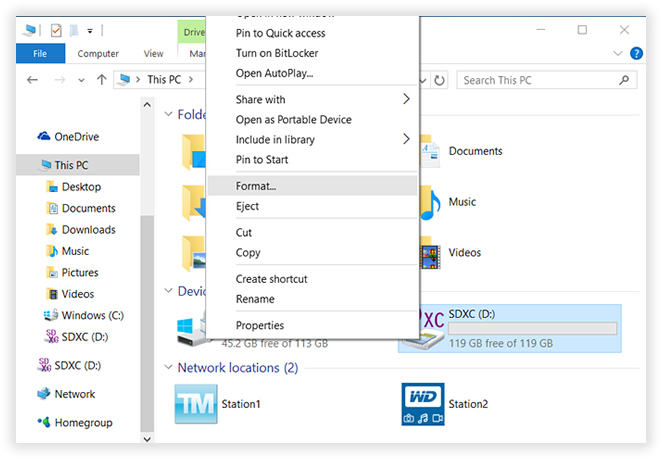
Step 5. Leave the options to the default settings and click on "Format" again from the bottom of the window.
Step 6. It may take few minutes but as soon it is done, you will get a pop up message saying "Format Completed".
Cons:
1.Use this method only to delete less secure files that are not important.
2.The deletion process is not safe and secure.
3. Deleted data can be easily recovered using any data recovery software.
4. Not recommended if you are erasing personal and confidential data that has high security threats.
If you want to erase everything from the SD card permamently in few click then use the following part.
In fact, low-lever formatting won't erase everything of your SD card due to the formatting process only remove the tables address to the files. Formatting SD card isn't 100% efficient and it will leave a lot of data traces that can be scanned by some data recovery tools. If you wish to wipe an entire disk before you dispose of it.
You will need to use a professional data wiping tool. SafeWiper for Disk is an advanced data wiping tool that smash everything from any detected SD card permanently. There is no way that any data recovery software can restore the files deleted by SafeWiper. It uses strong algorithms to delete everything by writing the drive with junk files to make sure nothing can be recovered ever again. There are total four wiping options offered by this software and we will show you how to use them.
Download SafeWiper for Disk and install it on your computer. The installation process is basic like any other software. Then connect the SD card to PC using a memory card reader and let the computer detect the SD card. If you want to wipe SD card in camera, just connect your camera to PC via USB cable.
Once your SD card is recognized,then launch the program and select the second option "Wipe Partition/Device"' from the program, it will shows all your local hard drive and portable drive including your SD card. Select the SD card drive and click on "Next".
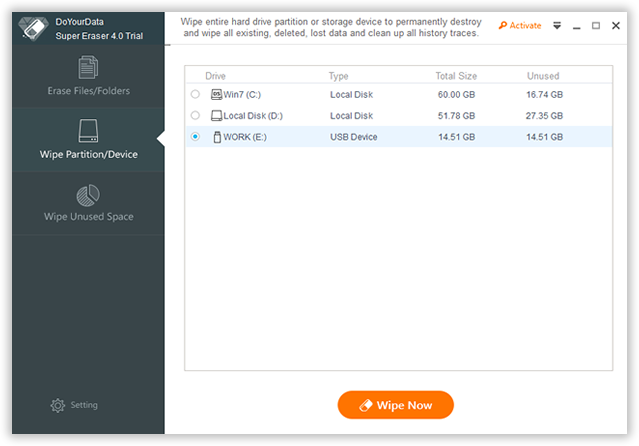
Click Setting button to select the wiping method from the lists, higher wiping methods are available including US D.O.D and Guttmann method, which can wipe your SD card for 7-35 times, but it will take much time accordingly. Here we generally recommend user to select U.S. Army wiping algorithm. Then click 'Confirm' button..
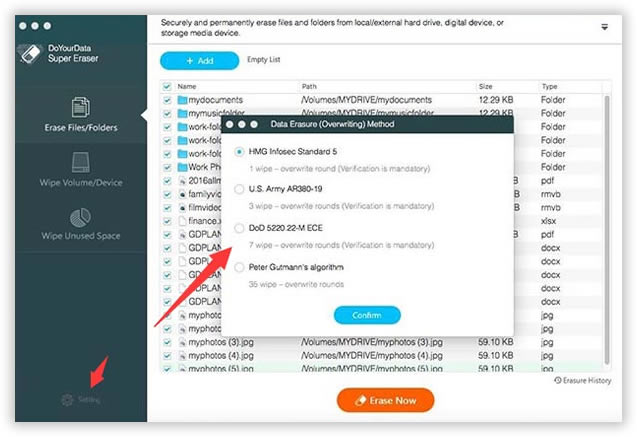
After you selecting the erasing algorithm, just click Wipe button to let the program completely kill your SD card data. Kindly be patient, it may take some time.
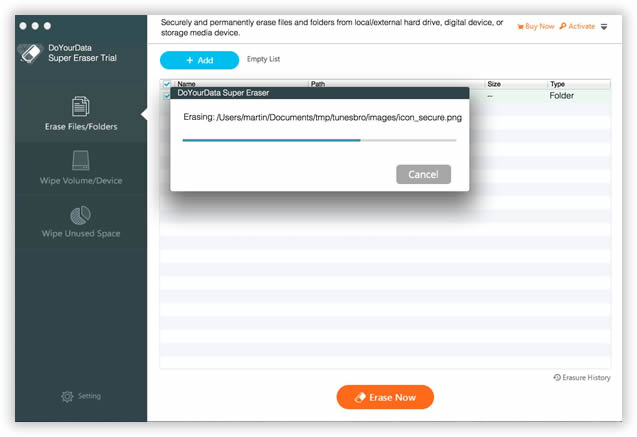
That's it. You may now check your SD card and can use any data recovery software to verify that every files and folders are deleted safely and permanently that can never restored again.
So, this is how you should safely erase everything from a SD card. Everyone should take extra precautions when it comes to wipe sensitive data. Especially, if you are disposing the SD card then you must delete everything from it completely so that the new owner doesn't get the chance to recover anything from the SD card and misuse it. Stop being a victim of identity theft and take careful precaution before it's too late.