If you are an Android freak, then you must know that there is no end to the applications available in the Android world. Thus it has become more of a custom for most of the Android device users to try out whatever application they encounter in the internet or in their Google Play Store whether they need it or not. All these app’s downloaded residual files remain stored in your Device’s internal storage of SD card as obsolete files, often called as Cache files and they interfere occasionally with the system performance. Thereby your system becomes slower and slower with every increasing usage.
Cache data is the files that are saved by the apps automatically so that the processor can access it whenever you open the same app again to reduce the loading speed as compared to the RAM. Usually, it is stored in the reserved memory which is frequently opened by the apps to increase the overall speed of the phone and the app. Deleting cache data in smartphone will definitely make the app open a tad bit slower but won’t really have a lot of effect. This is what I am talking with my personal experience.
On the other hand, Cached data is the critical information stored by any app installed in your smartphone. This may contain login credentials, apps settings and preferences and pretty much every little detail that has been performed in the phone. So when you clear these cache data from any app, it’s somewhat like re-installing the app. It will delete all the app data that was generated by the apps and will force it to start from the scratch. This could be also a bad solution in case if you are erasing cache data from an app that you use to frequently.
Don't miss: How to Permanently Delete Photos on Android Phone & Tablet
Sometimes the application or files that you are using may have stored a lot of valuable space in your memory allocation architecture as cache files. These cache files help you to directly access the many necessary files for time to time auto-updating procedure all of their own accord. But besides helping, it creates a lot of trouble as well. Thus they are needed to be wiped out of the device for a better and safer device performance in the future. Read the steps mentioned below to pull off the method:
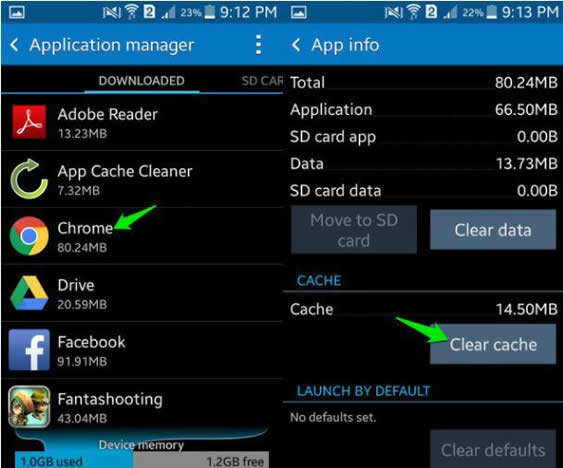
Step 1. Open the “System Settings”.
Step 2. Now go to the “Apps or Application” section.
Step 3. Scroll sideways to go to the “Downloaded” section where you will see all the currently downloaded apps in your device.
Step 4. The panel would also exhibit how much space is violated by the app cache and how much space is available. If you tap on any app, you will know how much storage space it is taking, both for the app and the data file.
Step 5. Tap “Clear Cache” to remove all the cache of that specific application.
NOTE: You can also tap the “Clear Data” button but that would clear all the essential files of the app, so it would be a bad idea.
Cons :
If you’re happy with the way your Android phone or tablet runs and you’ve got ample free storage space, the truth is there’s no real reason to clear your cache. Here you can clear all cache data for all Apps on your Android phone. To be honest, if you have enough memory storage in your Android smartphone or tablet then there’s no reason to delete them whatsoever. But if you are running out of space and wish to make some then use the following guideline to erase the cache data from the apps that you don’t use frequently.
Step 1. Unlock the smartphone and go to the Settings. Then select “Storage & Memory” option where you can discover the amount of space taken by a particular apps and other multimedia files in your phone.
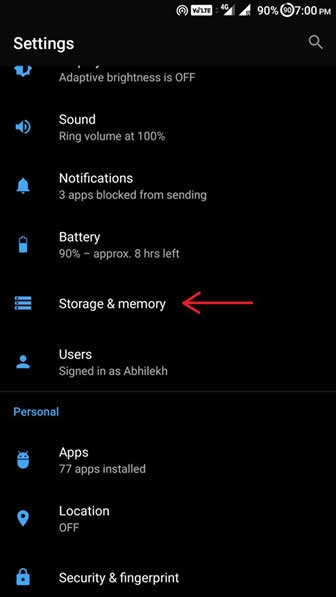
Step 2. Select “Cached data” and it should show the amount of cached data consumed on the smartphone.
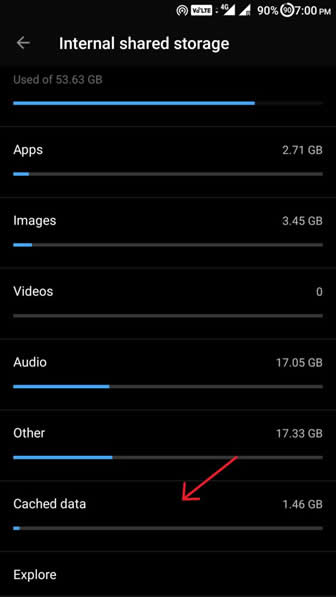
Step 3. After tapping on the cached data, a pop up message will appear that will ask you to confirm the action. Tap on “OK” and it should erase all the cache data from the apps.
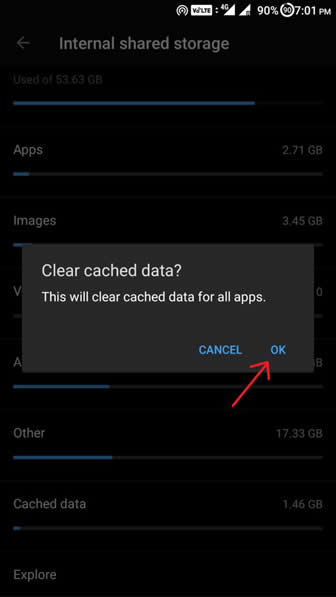
Note: Deleting cached data will make some apps to start a bit slower when you are opening it for the first time. However, this won’t have any impact on the precious files that you have on the phone. So do not really worry about hitting that OK button.
If you have used a Windows or Mac computer then you may have noticed that download folder where all the files are saved that are downloaded from the internet. Likewise, on Android phone, you can find the Downloads folder (or Files Folder on Oreo smartphone). It’s the default folder where all the junk files downloaded from the internet and the apps are saved.
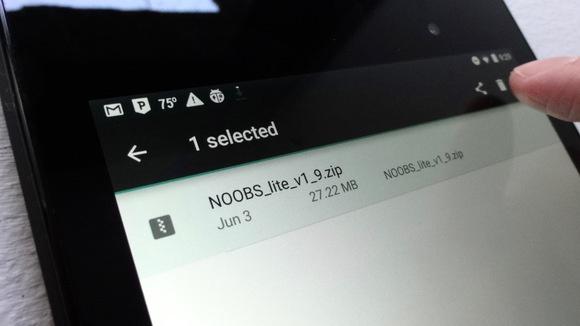
To clear these unwanted downloaded files, go to the App Drawer option and find the “Downloads” or “Files” folder to see what’s hiding inside. Tap on the three dotted menu icon from the top right corner of the display screen and sort the files listing by soze. This may take some time if there are tons of large files, but it will show you which files are taking the larger amount of size that’s eating all the space on your phone. If you find any files or data that you do not need then don’t hesitate to tap the "Delete" button and make some space quickly.
Also read: Android's Factory Reset Won't Delete Everything on Android
In the latest Android Oreo and later version are now including a new toggle feature called the “Smart Storage” that can really work like a charm without you doing anything. Just turn it on and the smartphone will automatically delete the biggest junk files on from your device that you do not require including duplicate photos and videos.
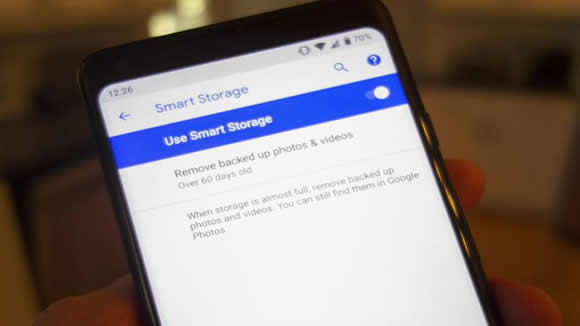
Since most of us doesn’t even bother to erase the photo and album libraries regularly, you can select when to remove the backed up photos and videos automatically, this gives you the option to erase them in the time period of 30, 60 or 90 days to make sure your phone is not exploited with duplicate files and data.