iPhone has been a powerful gadget since the launch in 2007. We can make phone calls or send text messages with it like the original cell phone. We can also use it to take photos, record videos, play games or edit documents. There are many private staff or important data on stored on the device. It would be a big problem if it were accessed by someone you didn't know. Personal information like family address, contacts or credit card will be sold to crimes once it was gathered. Nowadays, this kind of activity has become an industry standard to make profit from those stole data. You or the people you know will be in great danger if the phone being hacked.
It is a challenging task to protect user data for each smartphone manufacture. Fortunately, Apple has done a great job on this. If your iPhone got stolen or lost, you can use iCloud to remotely lock or wipe the whole data on iPhone. Once the phone was locked or erased, there is no chance to get a single piece of data from the phone. However, you should sign in iCloud and enable "Find My iPhone" feature on your iPhone before using it. .
WARNING: If you device to erase all your data via Find My iPhone feature, then you will never be able to recover your data again and you will be unable to track your device either. So if you just couldn't find the phone, then you can play a sound or lock the phone. Once you find the phone, you can easily unlock it without any data loss.
iCloud is the official online service to sync and backup data for all Apple products. There is a feature called Find My iPhone, which is the one we are going to use.
Now, type iCloud.com in a web browser. Then input the correct Email address and password for login. The account credential is the same as Apple ID.
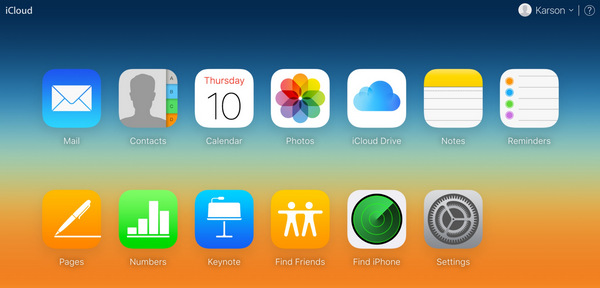
After login, you will see the control panel like the following screenshot. Click Find iPhone and input the account password again when promoted to the new page.
Next, click All Devices tab shown on the top of the page. It will take a while to load all devices associated with the account. After it is finished, select the iPhone name from drop-down list.
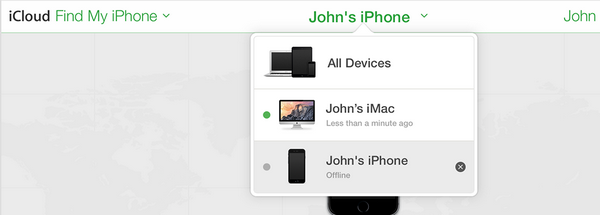
You have three options to operate on the stolen or lost iPhone. The first option is to play sound, which will help you find the phone nearby. The second option is to lock the phone. Then you need to set a passcode and use it to unlock the phone once it was found.
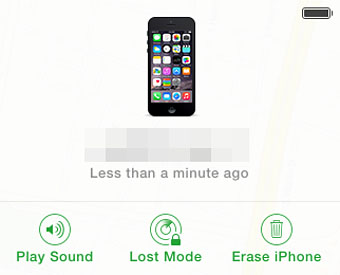
The last option is to erase iPhone. This applies to the cases that you are sure it was stolen or lost. After this operation, all the data will be wiped permanently. Now click Erase iPhone button and click Erase when a small window pops up. Now, the iPhone will be erased once it connects to Internet.
You can also remotely erase the iPhone through Find My iPhone app. You can download and install it from App Store. The process is the same as iCloud, so I am not going to introduce in here. The data on the phone will be deleted forever so you should make sure the iPhone couldn't be found before erasing it. It is always a good move to backup your iPhone in order to protect the data in emergency.